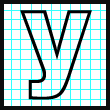fixt3.dxf motorc.dxf poly4.dxf poly6.dxf poly7.dxf poly8.dxf poly8a.dxf poly10.dxf blk3.dxf tut2.dxf insmech6.dxf insmech6a.dxf jack.dxf sld5.dxf yoffice3.dxf hexhouse.dxf column.dxf
Y Systems - Ycadv Demo Info
News: 20 April 2003
Open source release of the Ycad library and viewer.
Version 1.0 - 15 April 2003
This initial release includes compiled classes, full source and build script, install and API documentation and
a number of test examples.
See: http://sourceforge.net/projects/ycad
Ycadv Demo Instructions
Each of the name.dxf links will display one dxf drawing using the Ycadv Applet.
When the link is clicked this is what will happen:
- The browser will start Java if it's not already started.
- The Java class file will load. Applet size is about 160 kbytes. It will only be loaded and Just In Time compiled once.
- The Applet will start, begin reading the DXF file and any associated SHX font files and will start displaying
the drawing as soon as it can.
The toolbar will show a running status line as the file is being read.
- The drawing will finish loading and the status line will show EOF.
So, try each name.dxf link to see what Ycadv can do.
A note about speed:
Ycadv is a fairly large and complex Applet. Depending on your connection and computer speed the loading and display time of the first drawing can range from a few seconds to a few minutes. Each display after the first will be much faster.
A note about firewalls:
Running Ycadv behind a firewall may fail with a security exception under some circumstances. When Ycadv opens the input dxf file Java security attempts to confirm that the name of the server and it's ip address are proper and some installations can't do the lookup. If you are unable to run the demo applets and this appears to be the problem then you might be able to see them if you access the Y Systems site with the direct address of http://209.181.65.161. Using the address eliminates the need for the check.
Simple User Interface Instructions
The Applets are shown with the default toolbar. Each click of the "Cmd" button will spin the toolbar to the next group of functions. When the last toolbar line is reached Cmd will return to the first one.
There are 5 toolbar lines:
| Cmd | Function |
| 1 | Information: read status |
| 2 | Miscellaneous: Redraw, Restore, Calc Extents, DBPrint |
| 3 | Zoom: In, Out, To Header Extents, To Calculated Extents Rubber Band Box |
| 4 | Pan: Left, Right, Up, Down Rubber Band Line |
| 5 | Rotate: x+, x-, y+, y-, z+, z- |